1. はじめに
JavaScriptでコードを書いていると、プロジェクトが進むにつれて「コードの見た目がバラバラで読みにくい」「メンバーごとに書き方が異なり、コードレビューに時間がかかる」といった問題が生じることがあります。これらの問題は、開発効率の低下やバグの原因となるため、解決が必要です。
こうした課題を解決するために役立つのが、コードフォーマッターです。コードフォーマッターは、コードの書式を自動的に整えるツールで、特にJavaScriptのプロジェクトでは必須の存在となりつつあります。本記事では、JavaScriptの代表的なコードフォーマッターである「Prettier」と「ESLint」に焦点を当て、それぞれの特徴や導入方法、設定方法を詳しく解説していきます。
この記事を読むことで、以下のことが分かります。
- コードフォーマッターを導入することで得られる具体的なメリット
- PrettierとESLintの違いと、それぞれの役割
- チームで統一されたコードスタイルを維持するためのベストプラクティス
さらに、記事の後半では「よくある質問(FAQ)」も取り上げ、読者が抱える疑問を解消します。これから学ぶ知識を活用し、あなたのプロジェクトでの開発効率を大幅に向上させましょう。
2. コードフォーマッターとは?
JavaScriptの開発において、コードフォーマッターは欠かせないツールのひとつです。ここでは、コードフォーマッターの役割やメリット、そしてJavaScriptプロジェクトにおけるその重要性について詳しく解説します。
コードフォーマッターの役割
コードフォーマッターとは、プログラムコードの書式を自動的に整えるツールです。具体的には、以下のような処理を自動で行います:
- インデントの統一(スペースやタブの統一)
- 行末のセミコロンの追加または削除
- ダブルクォーテーションとシングルクォーテーションの統一
- 空白や改行の整理
- コードの見た目を統一するフォーマット
たとえば、以下のようなバラバラなコードがあったとします。
function add(a, b) {
return a+b;
}このコードをフォーマッターに通すと、次のように整形されます。
function add(a, b) {
return a + b;
}このように、コードフォーマッターは見た目の統一を図り、可読性を向上させます。
コードフォーマッターを導入するメリット
コードフォーマッターを導入することで得られるメリットは多岐にわたります。主な利点を以下に挙げます。
1. 可読性の向上
整然としたコードは、誰が読んでも理解しやすく、修正もしやすくなります。特に、チーム開発においては、コードのスタイルを統一することで、メンバー間の認識を合わせることが可能です。
2. コードレビューの効率化
コードの書式に関する指摘を減らし、コードのロジックや設計に集中したレビューが可能になります。これにより、レビュー時間を短縮し、開発スピードを向上させることができます。
3. バグの防止
統一された書式は、余計なエラーや見落としを防ぎます。たとえば、セミコロンの有無やインデントの不整合が原因で起こるエラーを未然に防ぐことができます。
4. チーム開発におけるルールの標準化
フォーマッターを使用することで、個々のメンバーの好みに依存せず、プロジェクト全体で一貫性のあるスタイルを保つことができます。
JavaScript開発における重要性
JavaScriptは柔軟な文法を持つため、同じ動作をするコードでも書き方が人によって大きく異なります。その結果、以下のような問題が発生しがちです:
- プロジェクトが進むにつれてコードが読みにくくなる
- チーム間でスタイルの違いが衝突し、混乱を招く
- コードレビューに無駄な時間を費やす
コードフォーマッターを導入すれば、こうした問題を解決し、プロジェクトの品質を高めることができます。
3. 主なJavaScriptコードフォーマッター
JavaScriptの開発で広く使用されているコードフォーマッターには、PrettierとESLintの2つが挙げられます。それぞれの特徴や用途について詳しく解説します。
Prettier
Prettierの概要
Prettierは、プログラミング言語のコードフォーマットに特化したツールです。特にJavaScriptやTypeScriptなどのモダンな言語をサポートしており、コードのスタイルを統一するために使われます。
Prettierは「意見のないフォーマッター」とも呼ばれ、非常に厳密なルールに従ってコードを整形します。このため、個々の開発者の好みを排除し、プロジェクト全体で一貫性を保つことができます。
特徴
- フォーマット専用: コードの整形に特化しており、エラー検出やコード品質のチェックは行いません。
- 対応言語が豊富: JavaScriptだけでなく、HTML、CSS、JSON、Markdownなど多くの言語に対応。
- 簡単な設定: 最小限の設定で使い始められる。
- 保存時に自動整形: VSCodeなどのエディターと連携し、コードの保存時に自動的に整形できます。
Prettierのメリット
- 設定がシンプルで初心者にも扱いやすい。
- チーム全体でコードスタイルを統一しやすい。
- 手動でコードを整える手間を削減し、開発効率を向上。
ESLint
ESLintの概要
ESLintは、JavaScriptの静的コード解析ツールとして知られています。主にコードの品質チェックを目的としたツールで、未使用の変数や誤った文法などを検出します。さらに、特定のフォーマットルールを設定することで、コードの整形も可能です。
特徴
- 静的解析: フォーマットだけでなく、コード品質の問題を指摘。
- カスタマイズ性が高い: ルールを自由に設定できるため、プロジェクトに合わせたチェックが可能。
- 豊富なプラグイン: ReactやTypeScriptなど、さまざまなフレームワークやライブラリに対応。
- フォーマット機能も搭載: Prettierほど強力ではありませんが、フォーマットも可能。
ESLintのメリット
- コードの品質チェックができるため、バグやエラーを未然に防げる。
- 自分たちの開発ルールに合わせた細かい設定が可能。
- プラグインを利用することで特定の技術スタックに最適化。
PrettierとESLintの違い
| 項目 | Prettier | ESLint |
|---|---|---|
| 主な目的 | コードフォーマット | コード品質のチェック |
| フォーマット機能 | 高い | 中程度 |
| 設定の難易度 | 簡単 | カスタマイズ性が高いが複雑 |
| 対応言語 | JavaScript以外の多言語 | 主にJavaScript |
| チーム向けの利用 | スタイル統一に最適 | 品質維持に最適 |
Prettierはコードの見た目を整えることに特化しており、ESLintはコードのロジックや品質に関する問題を指摘します。これらを併用することで、見た目と品質の両方を管理することができます。
4. Prettierの導入と設定
ここでは、JavaScriptプロジェクトにPrettierを導入する方法と、基本的な設定手順について解説します。さらに、VSCodeと連携して保存時に自動でコードを整形する方法も紹介します。
Prettierの導入
Prettierをプロジェクトに導入する手順は非常にシンプルです。以下に具体的な手順を示します。
1. Prettierのインストール
PrettierはNode.jsを使用してインストールします。まず、Node.jsがインストールされていることを確認してください。次に、以下のコマンドを使用してPrettierをインストールします。
npm install --save-dev prettierこのコマンドにより、Prettierがプロジェクトの開発依存として追加されます。
基本設定
Prettierは初期設定のままでも使用できますが、プロジェクトごとに設定をカスタマイズすることで、より便利に使えます。
設定ファイルの作成
プロジェクトのルートディレクトリに.prettierrcという名前の設定ファイルを作成します。このファイルに設定を記述します。以下は、一般的な設定例です。
{
"semi": true,
"singleQuote": true,
"tabWidth": 2,
"trailingComma": "es5"
}主なオプション
semi: セミコロンを末尾に付けるか(true)付けないか(false)。singleQuote: ダブルクォーテーションではなくシングルクォーテーションを使用するか。tabWidth: インデントの幅を指定(デフォルトは2)。trailingComma: 配列やオブジェクトの末尾にカンマを付けるか(es5、none、all)。
Prettierの実行
Prettierを手動で実行してコードを整形するには、以下のコマンドを使用します。
npx prettier --write .このコマンドは、現在のプロジェクトディレクトリ内のすべてのファイルを整形します。
VSCodeとの連携
PrettierはVisual Studio Code(VSCode)との連携が非常に簡単で、保存時に自動でコードを整形することが可能です。
1. Prettier拡張機能のインストール
VSCodeの拡張機能として「Prettier – Code formatter」をインストールします。以下の手順で行います:
- VSCodeの左側にある拡張機能アイコンをクリック。
- 検索バーに「Prettier」と入力。
- 「Prettier – Code formatter」を選択してインストール。
2. デフォルトフォーマッターとして設定
Prettierをデフォルトのフォーマッターとして使用するには、VSCodeの設定で以下の手順を行います:
- VSCodeの設定を開く(
Ctrl + ,)。 - 検索バーに「default formatter」と入力。
- 「Editor: Default Formatter」を「esbenp.prettier-vscode」に設定。
3. 保存時の自動整形を有効化
保存時に自動でコードを整形するには、以下の設定を追加します:
- VSCodeの設定を開く。
- 検索バーに「format on save」と入力。
- 「Editor: Format On Save」を有効にする。
これで、コードを保存するたびにPrettierによって自動的にフォーマットが適用されます。
推奨される設定ファイルの構成
以下は、Prettierに関する推奨設定ファイルの例です。
.prettierrc:
{
"semi": true,
"singleQuote": true,
"printWidth": 80,
"tabWidth": 2,
"trailingComma": "none"
}.prettierignore:
node_modules/
dist/
build/これらを設定することで、不要なファイルやフォルダをフォーマットの対象から除外できます。
5. ESLintの導入と設定
ESLintは、JavaScriptコードの静的解析ツールとして広く使用されています。このセクションでは、ESLintのインストール方法や設定手順、そしてVSCodeとの連携について詳しく解説します。
ESLintの導入
ESLintをプロジェクトに導入する際には、Node.js環境でnpmを使用します。
1. ESLintのインストール
以下のコマンドでESLintをプロジェクトの開発依存に追加します。
npm install --save-dev eslintまた、グローバルにインストールして全プロジェクトで使用したい場合は以下を実行します:
npm install -g eslint2. ESLintの初期化
プロジェクトにESLintを設定するには、以下のコマンドを実行して設定ファイルを生成します。
npx eslint --init実行すると、いくつかの質問が表示されるため、プロジェクトに合った回答を選択してください。たとえば:
- どのような目的でESLintを使用しますか?
- 「To check syntax, find problems, and enforce code style」を選択。
- JavaScriptモジュールの形式を選んでください。
- 「ES Modules(
import/exportを使用)」または「CommonJS」を選択。
- ランタイム環境を選んでください。
- 「ブラウザ」「Node.js」など、使用する環境を選択。
- どのスタイルガイドを使用しますか?
- 「Airbnb」「Standard」など、好みのガイドを選択。
- フォーマットされた設定ファイルの種類を選択してください。
- 「JavaScript」「JSON」「YAML」から選択(通常はJSONが推奨されます)。
設定が完了すると、プロジェクトのルートに.eslintrc.jsonファイルが生成されます。
ESLintの基本設定
以下は、簡単な.eslintrc.jsonの例です。
{
"env": {
"browser": true,
"es2021": true
},
"extends": [
"eslint:recommended"
],
"parserOptions": {
"ecmaVersion": 12,
"sourceType": "module"
},
"rules": {
"semi": ["error", "always"],
"quotes": ["error", "double"]
}
}主な設定内容
env: 環境設定。ブラウザやNode.jsなど、使用するランタイムを指定します。extends: スタイルガイドを指定。eslint:recommendedは公式の推奨ルールセットです。rules: カスタムルールを定義。例えば、セミコロンの強制(semi)やクォーテーションの種類(quotes)など。
VSCodeとの連携
ESLintをVSCodeと連携することで、リアルタイムでエラーや警告を表示することができます。
1. ESLint拡張機能のインストール
- VSCodeの拡張機能アイコンをクリック。
- 検索バーに「ESLint」と入力。
- 「ESLint」拡張機能を選択してインストール。
2. 設定の確認
拡張機能をインストールした後、以下を確認してください:
- VSCodeの設定を開き(
Ctrl + ,)、eslint.enableがtrueになっていることを確認します。 - ファイル保存時に自動で修正を行う場合、
editor.codeActionsOnSaveに以下の設定を追加します。
"editor.codeActionsOnSave": {
"source.fixAll.eslint": true
}3. 保存時の自動修正を有効化
保存時にESLintが自動でコードを修正するように設定します。これにより、コードフォーマットを手動で行う手間が省けます。
ESLintの実行
以下のコマンドを使って、ESLintでプロジェクト全体をチェックできます。
npx eslint .エラーや警告を修正しながら進めるには、以下のコマンドを使用します。
npx eslint --fix .これにより、ESLintが自動的に修正可能な問題を解決します。
推奨される設定ファイルの構成
以下は、ESLintでよく使用される設定ファイルと無視リストの例です。
.eslintrc.json:
{
"env": {
"browser": true,
"es2021": true
},
"extends": [
"eslint:recommended",
"plugin:react/recommended"
],
"parserOptions": {
"ecmaFeatures": {
"jsx": true
},
"ecmaVersion": 12,
"sourceType": "module"
},
"rules": {
"no-unused-vars": ["warn"],
"semi": ["error", "always"],
"quotes": ["error", "single"]
}
}.eslintignore:
node_modules/
dist/
build/ESLintはコード品質を向上させ、バグを未然に防ぐ強力なツールです。
6. PrettierとESLintの併用
PrettierとESLintは、それぞれ異なる目的を持つツールですが、併用することでコードスタイルの統一とコード品質の向上を両立することができます。このセクションでは、両ツールの併用方法と、競合を防ぐための設定手順を詳しく解説します。
なぜPrettierとESLintを併用するのか?
両者の役割の違い
- Prettier: コードのフォーマットを自動的に整えるツール。コードの見た目に特化しており、設定がシンプル。
- ESLint: コードの品質を向上させるツール。未使用の変数や誤った文法など、コードのロジックに関わる問題を指摘します。
Prettierでフォーマットを担当し、ESLintでコードの品質をチェックする役割分担をすることで、効率的な開発が可能になります。
問題点: 競合の発生
PrettierとESLintの設定が重複すると、フォーマットに関するルールが競合してエラーが発生します。この問題を解決するためには、特定の設定を無効化し、両者が補完し合うように調整する必要があります。
競合を防ぐ設定手順
以下は、PrettierとESLintを併用する際の推奨設定手順です。
1. 必要なパッケージをインストール
以下のコマンドで、必要なパッケージをインストールします。
npm install --save-dev eslint-config-prettier eslint-plugin-prettiereslint-config-prettier: ESLintのフォーマット関連ルールを無効化します(Prettierにフォーマットを任せるため)。eslint-plugin-prettier: PrettierのルールをESLintのルールとして使用します。
2. ESLint設定ファイルの更新
.eslintrc.jsonに以下を追加して設定を調整します。
{
"env": {
"browser": true,
"es2021": true
},
"extends": [
"eslint:recommended",
"plugin:react/recommended",
"plugin:prettier/recommended"
],
"parserOptions": {
"ecmaVersion": 12,
"sourceType": "module"
},
"rules": {
"prettier/prettier": ["error"],
"no-unused-vars": ["warn"],
"semi": ["error", "always"]
}
}設定のポイント
plugin:prettier/recommended: Prettierの推奨設定を適用し、ESLintとPrettierの競合を防ぎます。prettier/prettier: Prettierのルール違反をESLintのエラーとして扱います。
3. Prettierの設定ファイルを作成
Prettierの設定ファイル(.prettierrc)を作成して、フォーマットルールを定義します。以下は例です。
{
"semi": true,
"singleQuote": true,
"tabWidth": 2,
"trailingComma": "es5"
}.prettierignoreファイルを作成して、フォーマット対象外のディレクトリを指定することもできます。
node_modules/
dist/
build/4. 自動整形コマンドの作成
プロジェクトで効率的にフォーマットを実行するため、package.jsonにスクリプトを追加します。
"scripts": {
"lint": "eslint .",
"lint:fix": "eslint . --fix",
"format": "prettier --write ."
}以下のコマンドでLintとフォーマットを自動的に実行できます。
- コード品質のチェック:
npm run lint - 問題の自動修正:
npm run lint:fix - フォーマットの適用:
npm run format
VSCodeでの統合
PrettierとESLintを併用する場合、VSCodeで保存時に自動整形とLintチェックを行う設定を有効にします。
1. 必要な拡張機能をインストール
- 「Prettier – Code formatter」
- 「ESLint」
2. VSCode設定の更新
以下の設定をVSCodeのsettings.jsonに追加します。
{
"editor.defaultFormatter": "esbenp.prettier-vscode",
"editor.formatOnSave": true,
"eslint.validate": ["javascript", "javascriptreact", "typescript", "typescriptreact"],
"editor.codeActionsOnSave": {
"source.fixAll": true
}
}推奨ワークフロー
- コードを書く
- VSCodeの設定により、保存時に自動でフォーマットとLintチェックが実行されます。
- Lintチェックを実行
- チームでのレビュー前に、
npm run lintを使用してコード品質を確認します。
- 問題を修正
- 必要に応じて
npm run lint:fixまたはnpm run formatを実行します。
PrettierとESLintを適切に併用することで、開発効率を向上させながら、コードスタイルと品質を維持できます。
7. 実践例:プロジェクトへの適用
ここでは、PrettierとESLintを具体的なプロジェクトでどのように設定し、適用するかをステップごとに解説します。個人プロジェクトやチーム開発において活用する方法を学ぶことで、実際の開発現場で効率的に導入できるようになります。
小規模プロジェクトでの適用
小規模プロジェクトでは、PrettierとESLintをシンプルに設定することで、短時間でフォーマットとLintチェックを導入できます。
ステップ1: 初期化
- プロジェクトのディレクトリを作成し、
npm initでNode.jsプロジェクトを初期化します。
mkdir my-project
cd my-project
npm init -y- 必要なパッケージをインストールします。
npm install --save-dev prettier eslint eslint-config-prettier eslint-plugin-prettierステップ2: 設定ファイルの作成
- Prettier用の設定ファイルを作成します。
.prettierrc:
{
"semi": true,
"singleQuote": true,
"tabWidth": 2
}- ESLint用の設定ファイルを作成します。
.eslintrc.json:
{
"env": {
"browser": true,
"es2021": true
},
"extends": [
"eslint:recommended",
"plugin:prettier/recommended"
],
"rules": {
"prettier/prettier": ["error"]
}
}ステップ3: コードの整形とLintチェック
- コードをフォーマットするには以下を実行します。
npx prettier --write .- Lintチェックを行うには以下を実行します。
npx eslint .- 保存時に自動フォーマットを行うには、VSCodeで設定を行います(詳細は前章を参照)。
チームプロジェクトでの適用
チームプロジェクトでは、設定ファイルをリポジトリに追加し、メンバー全員が同じルールで開発できるようにします。
ステップ1: 設定ファイルの共有
- PrettierとESLintの設定ファイルをリポジトリに含めます。
.prettierrc.eslintrc.json.prettierignore.eslintignore
ステップ2: Gitの設定
リポジトリにコミットする前に、自動的にLintチェックやフォーマットを行うために、huskyとlint-stagedを導入します。
- パッケージをインストールします。
npm install --save-dev husky lint-stagedpackage.jsonに以下を追加します。
"husky": {
"hooks": {
"pre-commit": "lint-staged"
}
},
"lint-staged": {
"**/*.{js,jsx}": [
"prettier --write",
"eslint --fix",
"git add"
]
}ステップ3: 開発ルールの明確化
チームでルールを共有するため、WikiやREADMEに設定手順や使用方法を記載します。
プロジェクトでの実践例
個人プロジェクトの場合
mkdir my-personal-project
cd my-personal-project
npm init -y
npm install --save-dev prettier eslint eslint-config-prettier eslint-plugin-prettier
echo 'console.log("Hello World!")' > index.js
npx prettier --write index.js実行後、整形されたコードは次のようになります:
console.log("Hello World!");チームプロジェクトの場合
- リポジトリに設定を追加。
- メンバー全員が
npm installを実行して依存関係をインストール。 - 開発時に保存時フォーマット、プッシュ前にLintチェックを適用。
推奨ベストプラクティス
- 設定の一貫性を保つ
- チーム内で共通の設定を適用し、変更時は全員でレビューする。
- Git Hooksで自動化
- PrettierとESLintをGitの
pre-commitフックで実行し、手動の手間を削減する。
- 設定ファイルを明確化
- 各種設定ファイルをプロジェクトルートに配置し、全員が簡単にアクセスできるようにする。
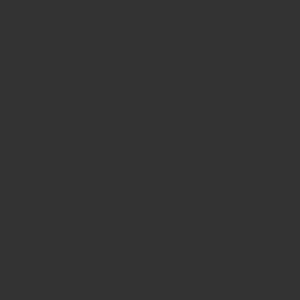
8. よくある質問(FAQ)
ここでは、PrettierとESLintの導入や使用に関して、よくある質問とその回答をまとめました。これらの疑問を解消することで、よりスムーズにツールを活用できるようになります。
Q1: PrettierとESLintの違いは何ですか?
A1:
- Prettierはコードのフォーマット(インデント、改行、スペースなど)に特化しており、見た目を統一するツールです。具体的には、コードの美しさや可読性を向上させます。
- ESLintはコード品質の向上を目的としたツールで、誤った文法や未使用の変数など、コードのロジックに関する問題を指摘します。
両者は役割が異なるため、併用することでフォーマットと品質チェックの両方を実現できます。
Q2: PrettierとESLintを併用する際の注意点は?
A2:
PrettierとESLintの設定が競合するとエラーが発生する場合があります。この問題を解決するために、以下のポイントを押さえましょう:
eslint-config-prettierの導入: ESLintのフォーマットルールを無効化するために使用します。eslint-plugin-prettierの導入: PrettierのルールをESLintで検出可能にします。plugin:prettier/recommendedの設定: PrettierとESLintの競合を防ぐ推奨設定です。
これらを適切に設定することで、両者を円滑に併用できます。
Q3: 保存時に自動でフォーマットするにはどうすればよいですか?
A3:
保存時に自動でコードをフォーマットするには、以下の手順でVSCodeの設定を変更します。
- PrettierとESLintの拡張機能をインストール
- VSCodeの拡張機能ストアから「Prettier – Code formatter」と「ESLint」をインストールします。
- VSCodeの設定を追加
- VSCodeの
settings.jsonファイルに以下を記述します。
{
"editor.defaultFormatter": "esbenp.prettier-vscode",
"editor.formatOnSave": true,
"editor.codeActionsOnSave": {
"source.fixAll.eslint": true
}
}これで、コード保存時にPrettierとESLintが自動的に実行されます。
Q4: Lintチェックから特定のファイルを除外する方法は?
A4:
Lintチェックを行わないファイルやフォルダを指定するには、.eslintignoreファイルを使用します。以下のように記述します:
.eslintignore:
node_modules/
dist/
build/また、Prettierで特定のファイルをフォーマット対象外にするには、.prettierignoreを作成して同様に指定します。
Q5: Prettierのフォーマットルールをカスタマイズできますか?
A5:
はい、Prettierはカスタマイズ可能です。.prettierrcファイルに以下のように設定を記述します。
{
"semi": true,
"singleQuote": false,
"tabWidth": 4,
"trailingComma": "all"
}主なカスタマイズオプション:
semi: セミコロンの有無を設定(trueで付ける、falseで省略)。singleQuote: クォーテーションをシングルにするか(true)ダブルにするか(false)。tabWidth: インデントの幅を指定。trailingComma: 配列やオブジェクトの末尾にカンマを付けるか(none、es5、all)。
Q6: PrettierやESLintが正しく動作しません。原因は何ですか?
A6:
以下の要因が考えられます:
- 拡張機能の設定ミス:
- VSCodeのデフォルトフォーマッターが「Prettier」に設定されているか確認してください。
- 依存パッケージのインストール漏れ:
- 必要なパッケージ(
eslint-config-prettierやeslint-plugin-prettierなど)が正しくインストールされているか確認してください。
- 設定ファイルの競合:
.eslintrc.jsonや.prettierrcの設定に不整合がないか確認してください。
Q7: PrettierとESLintをすでに導入済みのプロジェクトに適用するには?
A7:
すでに運用中のプロジェクトに適用する場合、以下の手順を実行します:
- 依存関係をインストール
npm install --save-dev prettier eslint eslint-config-prettier eslint-plugin-prettier- 既存のコードを一括フォーマット
npx prettier --write .- Lintチェックを実行
npx eslint . --fix既存のコード全体を整形することで、スムーズに適用できます。
Q8: チーム開発でルールを変更したい場合の手順は?
A8:
チームでPrettierやESLintのルールを変更する際は、以下の手順を推奨します:
- 変更内容をレビュー
- 変更内容をリポジトリのPull Requestとして共有し、チーム全員でレビューします。
- 既存コードの再フォーマット
- ルール変更後に
npx prettier --write .を実行し、コード全体を新ルールに基づいて整形します。
- 変更後のルールを文書化
- ルールや設定内容をREADMEやWikiに記載し、チーム全員が参照できるようにします。
これでPrettierとESLintに関する主要な疑問は解消できたはずです。
9. まとめ
JavaScriptの開発において、コードフォーマッターであるPrettierとESLintは、効率的で一貫性のあるコード作成に不可欠なツールです。本記事では、それぞれの特徴や役割、導入から設定、そして併用方法に至るまで、詳しく解説しました。
本記事で学んだこと
- コードフォーマッターの役割
- Prettierはコードの見た目を整え、ESLintはコードの品質をチェックするツールです。それぞれを適切に使い分けることで、見た目と機能の両方を向上させられます。
- PrettierとESLintの導入と設定
- Prettierは直感的な設定でフォーマットを自動化し、ESLintはカスタマイズ性の高いルールでコードのバグを防ぎます。
- VSCodeとの連携により、保存時に自動でフォーマットやLintチェックを自動化することも可能です。
- 両者の併用
eslint-config-prettierやeslint-plugin-prettierを導入することで、PrettierとESLintの競合を防ぎながら、フォーマットとコードチェックを両立できます。
- 実践例とFAQ
- プロジェクトへの具体的な適用方法や、よくある疑問への回答を通じて、ツールの実用性をさらに深めました。
コードフォーマッターの導入によるメリット
- 開発効率の向上: 手動でコードを整える手間を省き、レビューの時間も短縮できます。
- バグの未然防止: フォーマットや品質チェックを自動化することで、コードの問題を早期に発見可能です。
- チーム全体の一貫性: 設定を共有することで、チーム全員が統一されたスタイルで開発を進められます。
次のステップ
この記事で紹介した手順を参考に、PrettierとESLintをプロジェクトに導入してみましょう。以下のチェックリストを活用すれば、スムーズに取り組むことができます。
導入チェックリスト
- [ ] PrettierとESLintをインストール
- [ ]
.prettierrcと.eslintrc.jsonを設定 - [ ] VSCodeで保存時の自動フォーマットを設定
- [ ] チームメンバーに設定を共有
- [ ] Git HooksでLintとフォーマットを自動化
導入が完了すれば、コードの見た目と品質が一貫した、プロフェッショナルなプロジェクト運営が可能になります。
PrettierとESLintを活用して、効率的で高品質なJavaScript開発を実現しましょう。今後も新たなツールやベストプラクティスを取り入れながら、継続的にプロジェクトを改善していくことが大切です。
